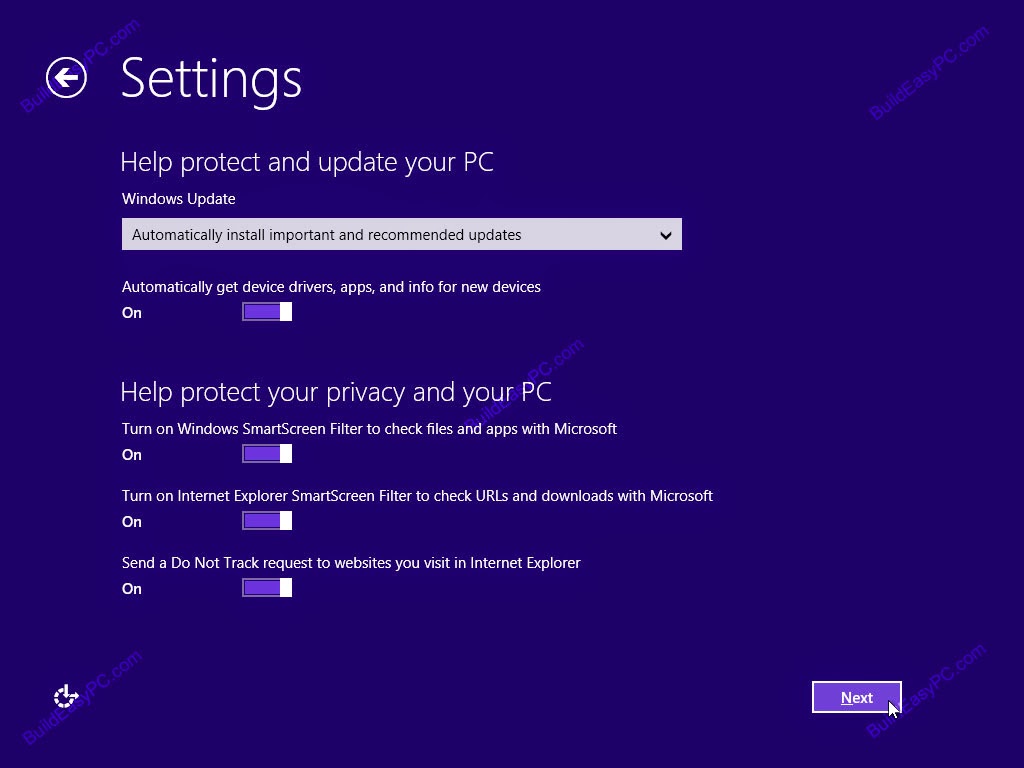Although Intel's naming convention is generally a lot better and less confusing than it used to be, it can be difficult to work out exactly which processor suits your needs. If you're struggling to work out the differences between the Core i3, i5 and i7, don't worry, as we'll explain everything for you.
Architecture
First, it's important to explain about architecture and codenames. Every year, Intel releases a newer, faster range of processors. We're currently starting to see Devil's Canyon chips, a refresh of last year's Haswell. Before that we had Ivy Bridge and Sandy Bridge. Generally speaking a Core i3, i5 or i7 that has a newer architecture is faster than the older-architecture processor that it replaces. You can tell the architecture by the model number, Devil's Canyon and Haswell start with 4; Ivy Bridge with a 3; and Sandy Bridge with a 2.
The most important thing about different architectures is making sure that you have a motherboard that supports the type of processor you're interested in. Processors, regardless of whether they're a Core i3, i5 and i7, based on the same architecture are fundamentally the same inside. The differences in performance come from which features are enabled or disabled, the clock speed and how many cores each one has.
| Model | Core i3 | Core i5 | Core i7 |
| Number of cores | 2 | 4 | 4 |
| Hyper-threading | Yes | No | Yes |
| Turbo boost | No | Yes | Yes |
| K model | No | Yes | Yes |
The feature table above shows you how the most popular processors line-up in terms of features. The differences in Core i3, i5 and i7 are the same for Sandy Bridge Ivy Bridge, Haswell and Devil's Canyon (a Haswell refresh). Note that there are exceptions (see below), but you're mostly unlikely to encounter these odd models when buying a new CPU. Also, mobile processors are completely different again, so we're focussing on desktop models here only. What's important is what these different features mean, which we'll explain.
Cores
A core can be thought of as in individual processor. A dual-core processor, therefore has two internal processors, a quad-core model has four. More cores are useful for multi-tasking; for example, you can run two applications at the same time, each one having access to its own dedicated processor.
More cores are also useful for multi-threaded applications, such as video editing. With these types of applications they can use multiple cores to improve performance. Single-threaded applications can only use a single core leaving any others idle. Core i3 processors have two cores, Core i5 CPUs have four and Core i7 models also have four. Some Core i7 Extreme processors have six or eight cores. Generally speaking, we find that most applications can't take full advantage of six or eight cores, so the performance boost from extra cores isn't as great.
Hyper-Threading
Hyper-Threading is Intel's technology for creating two logical cores in each physical core. In other words, to your operating system it appears as though your CPU has double the number of cores than it really does.
for creating two logical cores in each physical core. In other words, to your operating system it appears as though your CPU has double the number of cores than it really does.
In terms of performance, Hyper-Threading speeds up multi-tasking and multi-threaded applications. It's not as fast or as efficient as extra 'real' cores, but it's an improvement over a single Core. Core i3 and i7 processors have this technology, Core i5 processors do not.
Clock Speed
The faster the clock speed in MHz, the faster each core can run. This can create some variances in performance. For example, a Core i3-4370 Haswell processor runs at 3.8GHz. It would be faster running a single-threaded application, which can only use one core, than a Core i5-4590, which only has a clock speed of 3.2GHz. However, running a multi-threaded application, the Core i5 would most likely be quicker, as its four real cores are better than the Core i3's two cores and Hyper-Threading.
Turbo Boost
Turbo Boost is Intel's technology for automatically overclocking a processor, boosting its clock speed higher than the default setting. The CPU monitors its temperature and, when it's running cool enough, will apply the overclock. Core i5 and i7 CPUs have this technology, Core i3 models do not.
K Models
Any CPU that has a model ending with a K means that it the CPU is unlocked. This means that you can use BIOS settings to up the clock speed of the chip, overclocking it yourself. We've seen big improvements in performance this way - we pushed the Intel Core i7-4790K chip to 4.7GHz!
Graphics chip
All Intel processors have graphics chips in them. Pre-Haswell, the GPUs weren't particularly good for games, although they were fine for watching video. With Haswell, came the Intel HD Graphics 4600 line, which is fine for a bit of light gaming; some cheaper models (we'll show you how to check later) have HD Graphics 4400 chips, which are fine for some older less-demanding games. Some of the more expensive chips have Intel Iris Pro chips in them. They're slightly faster in games, but can cope with 4K video, making them suitable for high-end video editing
In all cases, if you're serious about playing games, Intel chips don't cut it and won't give you high-resolution, high-detail gaming. We recommend buying a dedicated graphics card instead.
Exceptions
As always, there are some exceptions to the rules. In particular, Intel sells some low-power processors, where the model name ends in a T, TE or S. For example, the Core i5-4570T has two cores and Hyper-Threading. Fortunately, these models aren't generally available and we recommend avoiding any of these strange models unless you have a specific reason for wanting one.
How to check features
If you're not sure which features that processor you're interested in has, you can use theark.intel.com website. Just use the search box to search for a model number and you'll find all of the features your processor has.
Which one should I buy?
As a rough guide, a Core i3 chip is fine for day-to-day use. Go for a Core i5 if you do a lot of video or photo editing. A Core i7 chip is generally more expensive than it's worth, in our experience, but buy one if you do a lot of video editing, particularly 4K, or other processor-intensive tasks. Our current best buys are the Devil's Canyon Core i7-4790K and the Haswell Core i5-4670K.